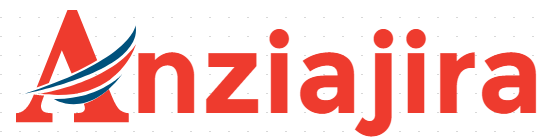ZanAjira Portal-Namna ya kupata Ajira Zanzibar(Zanajira), ZanAjira Portal
Introduction
1.1 ZanAjira Overview
ZanAjira system is a web based application system that designed to simplify the job application
process for job seekers as well as improving and increasing transparency in the recruitment
process for Civil Servants in Zanzibar.
Scholarships in China: Hong Kong PhD Fellowship Scheme for International Students
1.2 System Users
Applicant: An applicant is the user in the system that able to create an account and apply for job
vacancies. They will need to fill all required information and documents in order to apply.
1.2.1 Tips for Users
The proper use of the ZanAjira Portal will simplify, improve value for money and enhance Good
Governance in recruitment process for Civil Service in Zanzibar. Therefore all users must ensure
that they use the system with integrity.
Make sure that you have ZanID number, scanned passport size picture and scanned copies of all
your certificates in pdf format so as to enable you to complete the process of completing your
profile.
1.2.2 Help Desk
For support contact ZanAjira portal help desk Team:-
E-mail:
[email protected]
1.3 User Guide Manual Overview
This user guide manual provides information regarding the setup and use of the ZanAjira portal.
Reviewing the user guide manual can help you to make the sufficient use of the portal.
1.4 Scope
The user manual provides instructions and guidance for all procedures and steps that describe
how to register in the portal, fill information’s, documents and apply for job vacancies.
1.5 ZanAjira Requirements
The ZanAjira Portal can be accessed using a computer system with the following minimum
specifications:
A sustainable network connection.
Web browser
Home page
The ZanAjira portal home page.
ZanAjira home page contain the following features:
Vacancies: Displays the list of all vacancies.
Log in: Allow registered users to log in in to an account, complete profile and make an application.
Register: User create an account on ZanAjira portal before apply for a vacancies.
Search: Users can search available specific job vacancy.
2.1 Register:
Click on Register button on ZanAjira portal home page
Enter your email address and password (which will be used as a username and password
respectively during log in to the system). Click the ‘Register’ button to continue with the
registration process.
Important things to note:
Confirm the password to make sure it entered correctly. The password must contain
minimum eight characters that contains alphabet, symbol and numbers
Upon successful creation of an account, you will receive a confirmation email through the
email address you have provided with a link to activate your account. Make sure you open
your inbox, spam or junk to see this email.
Most of the communication between Civil Service Commission and Applicants will be via
email.
Please ensure you register with a secure and individual email address which you regularly
check. You will only need to register once and make applications across multiple available
vacancies in the portal.
Please ensure that you keep your password safe and secure.
2.2 Login:
Login using the email address and password entered during registration
.
2.3 Dashboard:
After login you will be taken to the applicant Dashboard. The top menu will contain the links to
access the Vacancies, My Applications, Change Password and logout.
Vacancies – Displays the list of all vacancies and vacancies closed date.
My application – This shows applicant’s job applications history and status.
Change password – Allows the user to change their password.
Log Out – user quits from the system.
Applicant Profile
The applicant’s information will be filled in the following tabs: Personal details, Contact Details,
Academic Qualification, Professional Qualification, Language Proficiency, Working Experience,
Training & Workshop Attended, Computer Literacy, Referees, Other Attachments and
Declaration.
Applicants completed their profile properly are far more likely to be considered to the next step
(shortlisted), so make sure your profile is complete to increase your chance, system tracks your
profile completion (percentage of completion) automatically while you fill the details in the
mentioned tabs above, the details can be filled anytime regardless there are some vacancies or
not, the percent of your profile completion can be seen on the Dashboard.
During the process of filling profile forms you may be asked to upload supporting document to
be used on your applications. Make sure that you scan each document separately and save them
in PDF format that is the widely supported format in the recruitment portal.
3.1. Personal Details
Once the correct Zanzibar Identification Number is fielded, the applicant’s information will
automatically filled. You will then be required to update your profile by filling in the form below
and click save to upload your information into the system.
3.2. Contact details
You will be required to fill in relevant contact information including your telephone number,
postal address, current address and attach your birth certificate, etc. Click save to upload your
information into the system.
3.3. Academic Qualification
This tab is used to save your academic certificates that you have scanned in PDF format. These
academic qualifications include the following levels; ordinary level, Advanced level, certificate,
full technician certificate, diploma, advanced diploma, degree, postgraduate diploma, masters
and phd. Applicant must register all level of education.
Fill in all the required information by following these steps:
Select education level.
Select the country of study.
Select institution name.
Select the appropriate program name and program category will display.
Choose start and end year of study and fill GPA points
Attach your certificate. Ensure that the certificate you attach is not more than 2MB.
Click save to upload the changes into the system.
Note:
You are required to enter each certificate individually.
While entering information about CSE and ACSE, ensure that you enter the correct index
number.
Those who have studied outside Tanzania are required to have certificate verification
letter or certificate from NECTA (for secondary education), NACTE (for diploma and
certificates) and TCU (for university education).
Lost certificates (ACSE or CSE)
Candidates with lost certificate are required to indicate that their certificates have been lost and
fill in the required information. Once this information is filled, the system will be able to fill in
other relevant information for them.
Click on the ‘click here if you have lost your certificate’ button as shown above.
Make sure that you enter your examination index number and year of completion correctly then
submit.
3.4. Professional qualifications
In this tab, applicants with professional qualifications such as CPA, ERB, CCNA, CISA, CISM,
Medical Practicing licenses, Driving license (for drivers), Advocate Practicing Licenses, etc. will
be required to fill in the information associated to the said qualifications including its name, the
name of the institution that issued it and attach scanned copy of the certificate in pdf format.
3.5. Language Proficiency
The applicant is required to fill in the languages that they know and indicate the different level of
proficiency for each language.
Select the language you want to fill in then click at level of competency for speaking, reading and
writing. Click ‘save’ button to upload changes to the system.
3.6. Working Experience
Here the applicant will fill in the different experiences they have in the working. The name of the
position, the name of the organization and duration must be clearly indicated.
Fill in all the necessary information
3.7. Training and workshops
Applicants that have attended training, workshops and/or seminars will fill in information related
to them.
Fill in all the necessary information and attach your certificate then click ‘save’ button to upload
changes to the system.
3.8. Computer Literacy
In this tab, the applicant will need to indicate their computer literacy in particular in the areas of
Ms Word, Ms Excel and Ms PowerPoint.
You can attach certificate of training to support your Computer Literacy (this is optional). Then
click ‘Add’ to update changes.
3.9. Referees
The applicant needs to identify and fill out information about referees.
Fill in all the necessary information
Note: make sure that all information entered is correct so that the referee can be reached
3.10. Other attachments
The applicant will need to attach other documents that are relevant to the job application but
have not been accommodated in other tabs in this tab. This includes the birth certificate, CV
and recommendation letters.
Select the type of you want to attach and then upload the relevant attachment.
3.11. Declaration
Applicant must declare that all the information is correct and truthful. By clicking this, you have
agreed that the information is correct. Entering incorrect or/and false information is grounds for
disqualification at any stage of the recruitment process.
3.12. CV preview
In this tab applicants can preview and print CV by clicking Print button.
How to apply for jobs
As soon as you have completed your profile to at least 70%, you will now be able to apply for any
job vacancies that are open at the time.
Click on the ‘Vacancies’ button in the main menu
You can then search for a specific vacancy using any combination of the search keyword
or Category filters. Note: if you are not logged in, you will be required to login first then
apply for chosen post.
On more details tab you will find all the details concerning a particular post, these details
include, Qualifications, Duties and Responsibilities, Salary Scale and all other relevant
information.
Click on the ‘apply’ button.
Read the information displayed and if you agree with said information, attach a signed
application letter and click ‘confirm’ button to finalize your application process.
Note:
Make sure that your attachment letter are signed.
Then click ‘confirm Application’ to complete the application process.
Change password
Applicant can change password by click on the ‘CHANGE PASSWORD’ button on the top right of
your screen. Fill in the old password and the new password twice. Click ‘submit’ button to save
changes.
My applications
Through the ‘My Applications’ you will be able to see all the job applications you have completed.
You will be able to see the status of all your application from start of the process to finish.